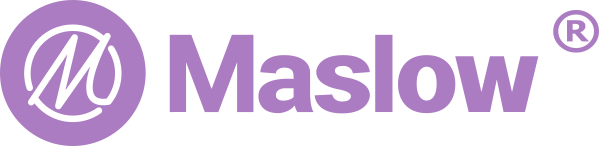User Guide
Find any of these steps confusing or get stuck? Don’t forget, you aren’t alone! Maslow is a community driven open source project. Ask in the forums and we’ll figure it out together!
The Maslow4 interface is still evolving rapidly and will continue to change. This guide will be updated regularly, but you still might notice some small differences between the guide and what you see.
Maslow4 is an open source project. Pull requests to change or improve the firmware are very very very much welcome and appreciated. If you don’t feel comfortable editing the software yourself you can still make a hugely meaningful contribution by telling us how it could be better in the forums. Sometimes the hardest part of making something better is figuring out what to change. If you can find a way to make the software simpler to use and better share it!
This guide will contain the following sections.
How to connect to your Maslow4
How to update your firmware
How to connect Maslow4 to your home WiFi network (optional)
How to run the calibration process
How to move the machine around
How to define the machine’s home position
How to run a gcode file
How to connect to your Maslow4
Maslow4 is controlled using a built-in interface accessible from your web browser. You can connect to Maslow4 from any Windows, Mac, or Linux computer or iOS or Android tablet or phone. You do not need to install any software.
Maslow4 will create a wifi network called “maslow” which you can connect to. The default password for this network will be “12345678”.
Connecting to the network will automatically open the user interface on most devices. If it does not you can type 192.168.0.1 into your web browser to open the interface.
How to update your firmware:
Maslow4’s firmware is improving regularly.
Luckily updating the Maslow4 firmware is easy.
To update Maslow4’s firmware click on the FluidNC tab at the top of the screen, then click on the Update the Firmware button, and select your new firmware file.
You can always find the latest firmware version at
https://github.com/BarbourSmith/FluidNC/releases
There will be 3 files that you need to download, firmware.bin, index.html.gz, and maslow.yaml. When you download the files, make sure your computer does not change their name. You must change the name back if this happens.
Note: When you first connect to Maslow it will create a popup to control the machine. On some devices you cannot upload files from within that popup (the window won’t open). The solution is to connect to Maslow from a regular browser window.
Note that to update from a firmware version before 1.0 to a version after 1.0 you will need to use a USB cable. There is a video walkthrough for that process here.
There are two other files which you will need to update periodically. These can be found by clicking on the FluidNC tab and then clicking on the files button.
This will show you your system files.
To upload a new file click the Upload files button at the top of the screen. If a file with the same name already exists it will be replaced.
index.html.gz controls how the machine interface looks. If you wanted for example a dark mode, replacing this file would give the interface a new look. I expect that there will be a number of community created UI options created quite quickly.
maslow.yaml contains the configuration settings for your machine. Your calibration values are stored here. You may not need to update the yaml each time you update the index and the firmware.
How to connect Maslow4 to your home WiFi network
If you have an internet connection in your work space, it might be nice to connect Maslow4 to your existing WiFi network so your computer can stay connected to the internet and Maslow at the same time.
To connect your Maslow4 to the internet click on the FluidNC tab
Then scroll down to enter your WiFi network name in the Sta/SSID field and your network password in the Sta/Password field, then press set next to each field. You will need to restart your machine for the changes to take effect.
When your Maslow4 turns on it will attempt to connect to your WiFi network. If it is not able to find your network it will create a wifi network called “maslow” for you to connect to.
Once Maslow4 is connected to your wifi network you will need to find its address to connect to it. We were concerned about this working reliably on everyone’s networks so we have created three ways to do this so there is redundancy.
The easiest way to connect to your Maslow4 on most modern wifi routers is to enter the address maslow.local in your internet browser.
If that doesn't work, you can use the website findmymaslow.com to find the IP address of your machine. Unfortunately due to some (frankly prudent) security updates to Chrome this will only work in Firefox.
Finally if all else fails, the blue LED on your Maslow4 will blink out the IP address so with a pen and paper you can count the flashes and write the number down. It’s not plan A, but it’s low tech and reliable.
How to run calibration:
You only need to run the calibration process once when setting up a new frame.
Before beginning the calibration process we recommend starting with the machine off and turning it on. This will ensure that we all start from the same place.
These instructions can be somewhat confusing to follow so we made a video walk through of the current calibration process which you can also follow.
First click on Alarm to unlock your machine
Next, using the z-axis controls lower your z-axis all the way down until you hear it stop. Note that you want to remove any router bit before doing this.
Click Setup and then config
Make a rough measurement or guess at how far it is from your anchor points to the center of your frame.
Enter the distance you came up with into the “Extend Dist” field
Here you can also select your other calibration settings.
Orientation: Horizontal orientation is flat on the floor, vertical orientation is upright against the wall
Calibration Grid Width / Height: These parameters set the size of the calibration grid. The sled will move to these points during the calibration process so they should fit entirely inside the area that the sled can safely move within. Smaller grids are faster and easier, but larger is potentially more precise.
Grid Size: This is how many measurement points the machine will use to compute the calibration. More is slower but also potentially more accurate.
Retraction Force: This is how hard the machine will pull when retracting the belts for storage. Increase this number if you are having trouble getting all of your belts to retract reliably. Turning it up too high can be hard on the machine.
Calibration Force: This is how hard the machine will pull when taking each measurement. This indirectly sets the tension in the machine’s belts while cutting. It seems like lower values might lead to more precise results, but it can’t be so low that the process doesn’t take accurate measurements.
Next click on Setup and then on Retract All.
This will fully retract all four belts.
Note that if some of your belts don’t fully retract you can retract and extend them a few times to help loosen them up, or you can increase the amount of power used during retraction in the configuration settings.
Next press Extend All to begin extending the belts. You will hear the cooling fan turn on.
You want to keep extending all four belts until they stop. The machine will stop extending more belt once they have reached the target length.
To extend the belts you will need to pull them out. A rocking motion will help get them started extending. You might need to be a little aggressive. After they will extend out to the correct length as long as you pull with a gentle but constant force.
Attach all four belts to the frame. This might look different depending on your frame design.
Press the calibrate button to begin the calibration process. The machine will move to each point in your grid taking a measurement at each one.
Multiple times during this process the machine will stop and recompute it’s anchor points. Be sure to keep your computer awake and connected during this process. The walk-through video above can give you a more clear understanding of what the machine is doing at each step.
That’s it, you are finished with the calibration process. From now on you do not need to do it again unless you change your frame’s dimensions. From now on if you disconnect your Maslow from the frame and want to re-attach it you can press Retract All -> Extend All, extend the belts and use the Apply Tension button to take up the extra slack.
How to move the machine around
You can move your Maslow around using the arrow buttons on the right side of the screen.
The distance that it will move can be set by clicking on a distance number.
There are separate distances for XY movements and for Z axis movements.
You can switch between mm and inches by clicking on the units.
How to define the machine’s home position
When you create a gcode file it will have a “home” position. Here you can see the home position shown with a cross in a circle. In this case when we created our gcode file we set it up so our shape would be cut above and to the left of the home position. The current position of the machine is shown with a purple dot.
If we want to move where the file will be cut on the sheet of plywood we can press the “Define Home” button which will move the file’s home position to the machine’s current position letting us move the shape we want to cut anywhere on the sheet.
Similarly we can set where the home position is for the z-axis. This will set where the router will start cutting which is typically on the top surface of the plywood. To set the home position for the z-axis click move the z-axis up or down with the Up and Down buttons. Then press Define Home to set the z-axis home position.
How to run a gcode file
Load your gcode file onto the machine by pressing the Load File button
Select your file from the drop down
Run the file by pressing the green play button.
Troubleshooting
Any time you build a robot, there’s going to be some debugging involved. If you get any error messages you can find a full list of what they mean and what to do about them here.
We are also available to help in the forums!